Where To Store Vst Plugins Download Folder
VST plug-ins are probably one of the greatest things about using a digital audio workstation, in addition to the fact you can go back to your work at any time and fix whatever you have to make your song sound good.
- Where To Store Vst Plugins Download Folder Software
- Vst Plugins Folder Windows 10
- Where To Install Vst Plugins
Aug 12, 2016 Installing VST instruments. Before installing new plug-ins, you should create a central folder where all plug-ins will be installed and saved. A straightforward path would look like this “C:VST-plug-ins”. Install your VST instrument like a normal Windows program and enter the path name of your “VST plug-in” folder. These would include documentation files and other files related to the installation, but not the actual VST DLLs. I have a folder on my C: Program Files called 'VST Plugins' and that's where I keep the actual DLLs and I do so by having separate 'vendor' subfolders. This is mostly for easy organization and updating.
GarageBand, like many other DAWS, comes with the ability to install plug-ins and they’re fun to use.
In this tutorial, I’m going to lay out a step-by-step process for installing plug-ins into GarageBand. At first, I struggled to make this work, but it became like second nature after a few tries. it’s really quite simple.
Where Do I Find Plug-Ins?
First things first: If you want to get your hands on some solid VST’s, check out VSTforFree.com. It’s a great place for all kinds of plug-ins. Many of them aren’t compatible with Mac, however, there are still some great ones on there.
In this article, I’ll show you some of the more popular plug-ins to use in Garageband so more on that later.
One of the great thing about VST’s is that you can find them all over online. Many YouTubers show you what plug-ins they use, and where to find them, so finding a great plug-in is as simple as just going on YouTube or Google to find them.
Without further ado, this is how to download VST’s for Mac in GarageBand.
How To Install Plug-ins In Garageband
For this tutorial, I’m going to be using the DSK Dynamic Guitars Plugin which you find here at VST4Free.
On this page, you can see the different options for downloading the plugin. We want to use the Mac AU version.
Where To Store Vst Plugins Download Folder Software
1) Click on the Mac AU file and download the Zip File. I prefer to put it all on the desktop, that way it’s easy to find later when I want to drop it into the library.
It shouldn’t take longer than a couple of minutes for it to download.
2) After it’s finished downloading, you can open up the Zip File, and it’s going to show you the components for the plug-in. It looks like a little white lego block.
3) Now, go to your computer’s home-screen, then into the settings on the top left-hand side and click on where it says “Go.”
4) During this part, you have to hold the “Options” button on your keyboard so that it brings up “Library” in the drop-down menu. You have to hold the “Options” button, otherwise, it’ll disappear.

5) Go into your “Library,” and find the folder that says “Audio.”
6) Typically, it’ll bring up four different folders, “MIDI Drivers,” “Plug-Ins,” “Presets,” and “Sounds.”
7) Open up “Plug-ins.”
8) Open the file, “Components.”
9) If you’ve followed the instructions I’ve laid out, you’ll have the Dynamic Guitars Component sitting on your home screen, that way you can simply drag and drop the component into the “Components” file.
10) In most cases, getting access to this plug-in simply requires you to open up GarageBand and you’ll find your new plug-in in your Smart Control’s plug-in settings.
However, some people struggle with this part, because, for whatever reason, they have to turn their computer on and off in order for the plug-in to show up.
11) So turn your computer on and off just to be safe.
12) Now open up GarageBand.
13) Go into your Smart Controls and find the plug-ins in your options.
14) Open up the Available plug-ins.
15) It should say, “Dynamic Guitars,” and you just click on the “Stereo” option that it brings up afterward, and now you’ve successfully uploaded your new plug-in and it’s ready to use.
16) In some instances, you might have to adjust the octave, otherwise, the plug-in won’t work correctly depending on the VST.
However, with this particular plug-in, you won’t have that problem because it’s a guitar, and the designer of the VST made it so that you can play the guitar at many different octaves.
With my DrumPro plug-in that I always use, that isn’t the case, and it has to be at Octave 3, or “C3,” as GarageBand refers to it.
Why aren’t my Plug-ins showing up in GarageBand?
Like, I mentioned above, most people can’t find their plug-in in GarageBand because they haven’t turned their computer on and off. I’ve noticed that other tutorials forget to mention this.
How To Install Lepou Plugins in GarageBand?
If you want to get your hands on LePou Amplifier Plug-ins, just click on this link here.
On the right-hand side of the page, you can scroll down and see where it says, “Amp Sim Pack,” and underneath that, “Mac AU (Universal Binary).”
You want to click on that, and then download the 5 different components listed in Google Drive. There’s a download button on the right-hand side of this page where you can download all of it.
After that, just follow the steps that I laid out above. Just as a quick refresher, you’ll have to unpack the downloaded ZIP file and then open up the file and drag and drop the individual “component” files into your library.
When I was having trouble, I turned my computer on and off, and then I had to reboot GarageBand in order for the LePou plug-ins to show up in the “Audio Units” file.
These are quite possibly some of the best Amplifier plug-ins that you can use in Garageband in my opinion. The Clean setting in the LePou plug-in is pretty great.
What Are The Best Plug-Ins for GarageBand?
Like I mentioned at the beginning of the article, there are a ton of free plug-ins on the internet that are a lot of fun to use. I’ve scoured the internet looking for the best VSTs, and I came up with this list.
As a side note, even though they’re paid plug-ins, I included Superior Drummer and Amplitube 4 because they have such a good reputation.
Superior Drummer, especially, is a great program for people interested in making rock and metal songs. However, I’m sure that hip-hop producers can put it to good use as well.
Additionally, for this list, I polled users online and asked them what some of their favorite VSTs are to use, so I can’t vouch for all of them personally.
Without going too far off topic, here’s the list (I provided links to where you can find each one):
This is a synth plug-in made by U-he and based off of the Roland Juno-60 which came out in 1982. It’s a classic. This plug-in has quite a bit more functionality, however, and it’s powered by Amazona.de. U-he has a reputation for imitating analog models well.
This is a collection of 28 plug-ins that are extremely popular with not only GarageBand users but for other DAW users as well. You can pay for the license for added functionality and other features, but from what I understand, most people just take the free version and are happy with that.
This package includes reverb, mixing and mastering tools, modulators, filters, compressors, flangers, phasers, tremolos, tuners, vibratos, limiters, loudness analyzers, notepads, oscillators, and shapers.
This plug-in is known for its “classic” stereo reverb which is very simple to use but sounds great. It also has a bunch of different presets that you can use.
LePou guitar amplifier simulators are pretty awesome. However, I actually like the clean version of the amps they give you, rather than the distorted channel.
It comes with five amplifiers: the Hybrit, Le456, LeCto, LeGion, and LeXtac. Each one is great for its own reason. I would say that my favorite, thus far, is the LeGion and the LeXtac.
- Crystal Synth
This is an old-school synthesizer plug-in that has been around for a long time and comes with all kinds of effects. The effects, honestly, sound pretty authentic for a free VST. Some users claim there are better plug-ins and there probably are, but this is great for what it is.
Made by TAL, the purpose of this plug-in is for voice processing, but it can be used for a number of different functions. From what I understand, it’s not compatible for Mac’s that are 10.10 and higher, unfortunately. But I’m sure there is a way to make it work.
The Blue Cat audio plugin comes with a range of different modulation effects, including a 3-band equalizer, a gain-suite, a chorus, phaser, flanger, and a frequency analyzer.
This is an EQ plug-in that is now compatible with almost every DAW, depending on whether you get the professional version or not. It’s styled after the Pultec EQ.
- Amplitube 4(Costs Money)
Amplitube 4 is a great plug-in for many users because they have an official Mesa Boogie Amplifier pack, including the dual rectifier, the triple rectifier, the Mark-III, and the transatlantic TA-30.
It has more features than that, including a cabinet section where you can choose microphone placement and a bunch of other settings. Moreover, Amplitube has worked with a bunch of other companies, including Orange Amplifiers.
You can actually get a free demo version of Amplitube though with the purchase of an iRig HD 2, which you should get anyways (if you’re a guitar/bass player).
You can read more about the iRig HD 2 and some of my other favorite products here.
- Superior Dummer 2.0(Also Costs Money)
Created by ToonTrack, Superior Drummer has a great reputation for being one of the greatest drumming software. It has over 50 GB of drum kits and samples that you can choose from, and like Amplitube, companies worked with them directly in the creation of the samples.
Also created by u-he in 2005, this is a fairly old plug-in, but is considered as a classic synthesizer that comes with a ton of different presets. It comes with a filter, an oscillator, an envelope, an arpeggiator, and a sequencer.
This is another legit synthesizer plug-in created by Archetype Instruments. It’s fairly simple to use, but can be used for a wide range of effects, including filters and distortion.
Another polyphonic synthesizer plug-in compatible for both PC and Mac. Modeled after an old Roland synth, the settings are adjustable with sliders rather than knobs, which some people prefer.
The SGA1566 is a virtual pre-amp that is used for boosting particular instruments and channels.
EZ Drummer, like Superior Drummer, is also created by Toon Track, but it’s simpler, less expensive (about half as much), and doesn’t come with as many drum-kits and settings.
The Nova-67P is another equalizer plug-in paired with a compressor. With this, you can input a side-chain signal.
This is akin to the Digitech Whammy Pedal, which you can see in the image for this blog post. Nonetheless, you can use this to make pretty bizarre sounds.
Tom Morello from Rage Against The Machine is known for using the stomp-box from which this VST takes its inspiration. Essentially, the Pitchproof plug-in is a pitch-shifter and harmonizer.
I actually own the Digitech Whammy Pedal, and obviously, the real analog model is far superior to any form of a plug-in that you can use. It’s a great little piece of equipment for guitar playing. You can probably check it out on Amazon and get it for a good price.
Multiply is a nice little chorus effect that I like to use for guitars, piano, and vocals, primarily. Garageband comes with a chorus effect, but it isn’t quite as good as this one.
The Voxengo Marvel GEQ is a 15-band equalizer that allows you to really take control of the EQ of your track. I actually own an MXR 10-Band EQ, and it’s very similar to this plug-in, albeit, superior.
You can also grab one of those off of Amazon if you’re interested in a legit piece of equipment.
This is, basically, a super powerful and useful compressor that allows you to do more than the compressor that comes with Garageband. It’s pretty cool and worth checking out.
This, like the M-Audio FX Bundle, comes with over 20 effects and processors, 24 to be exact. It’s a fairly old set of plug-ins, but I’m sure it can be quite useful.
I use this one quite a lot whenever I can’t get ahold of my real acoustic and nylon string guitar. It’s superior to the guitars offered in GarageBand, but still, not quite as good as the real thing, of course. For what it is, it works great.
I use this plug-in almost every day, especially the Trap Kit setting it comes with. It comes with over a dozen drum-kits, which makes it pretty handy for hip-hop producers.
What Plug-Ins come with GarageBand?
When you download stock plug-ins in Garageband, it comes with a plethora of useful VST’s, including all of the software instruments.
Software Instruments
Garageband comes with 15 different categories of software instruments: bass, drum kit, electronic drum kit, guitar, mallet, orchestral, percussion, piano, synthesizer, vintage B3 organ, vintage clav, vintage electric piano, vintage mellotron, world, arpeggiator.
Each category has a number of different software instruments within it, especially the arpeggiator, which must have close to 50-70 models.
Plug-ins
In the plug-in settings, there are 12 categories of plug-ins with a ton of different sub-categories:
Amps and Pedals, Delay, Distortion, Dynamics, EQ, Filter, Imaging, Modulation, Pitch, Reverb, Specialized, and Utility are the main categories.
Amps and Pedals – Amp Designer, Bass Amp Designer, Pedalboard.
- The Amp Designer has 26 different Models, 26 Amps, and 26 Cabinets. Garageband’s Amp Designer is actually pretty solid considering Garageband is a free program.
- The Bass Amp Designer has 4 different models, 3 amps, and 8 cabinets.
Pedalboard –The pedalboard comes with 36 different effects. It pretty much has everything you could need for playing guitar, including overdrive, wah, a whammy pedal, delay, chorus, overdrive, and so on and so forth.
Their quality isn’t quite as good as some of the plug-ins that you can download or buy, but they’re sufficient, nonetheless.
Delay – Delay Designer, Echo, Sample Delay, Stereo Delay, and Tape Delay
Distortion – Bitcrusher, Clip Distortion, Distortion, Distortion II, Overdrive, and Phase Distortion.
Dynamics – Compressor, DeEsser, Enveloper, Limiter, Multipressor, and the Noise Gate.
EQ– Channel EQ and Single Band EQ.
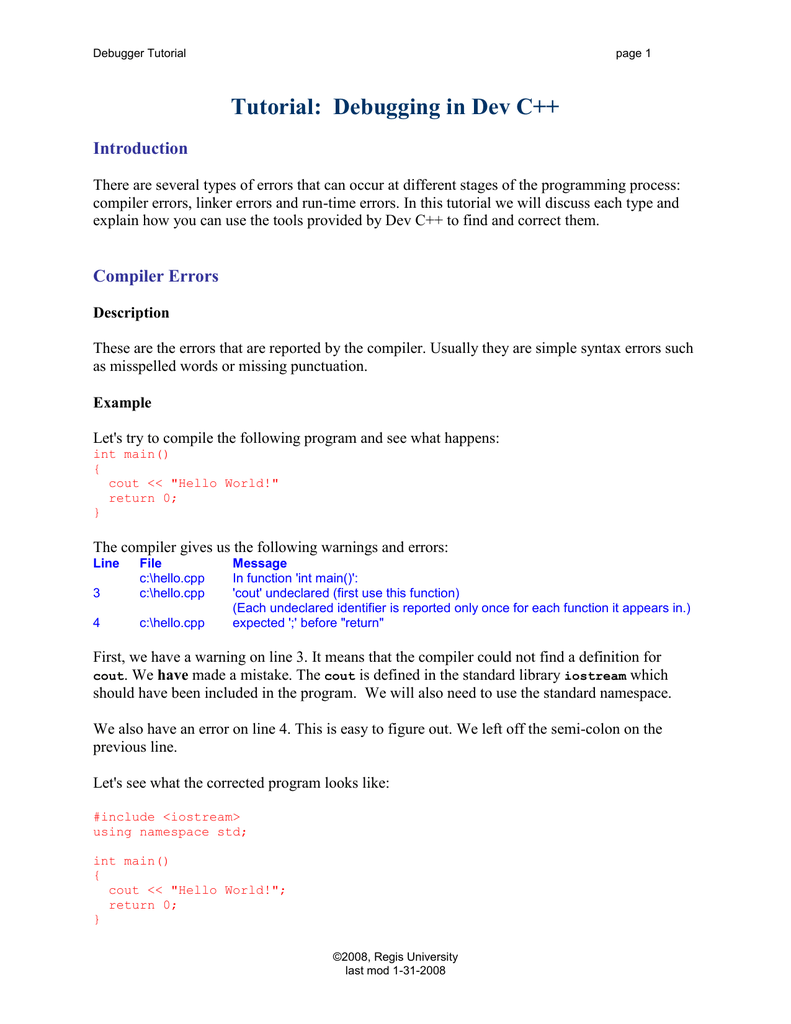 The sqrt function in C returns the square root of a number. This function is defined in header file. Sqrt prototype As of C 11 standard sqrt Parameters. The sqrt function takes a single non-negative argument.
The sqrt function in C returns the square root of a number. This function is defined in header file. Sqrt prototype As of C 11 standard sqrt Parameters. The sqrt function takes a single non-negative argument.
Filter – AutoFilter, Filterbank, Fuzz-Wah, and the Spectral Gate.
Imaging – Direction Mixer, and the Stereo Spread.
Modulation – Chorus, Ensemble, Flanger, Microphaser, Modulation Delay, Phaser, Ringshifter, Rotor Cabinet, Scanner Vibrato, Spreader, Tremolo.
Pitcher – Pitch Shifter, Vocal Transformer
Reverb – EnVerb, PlatinumVerb, SilverVerb, Space Designer
Specialized – Exciter and Sub-Bass
Utility – Gain.
Audio Units – This setting has a ton of different dynamics tools, including AUBandpass, AUDelay, AUDistortion, AUDynamicsProcessor, AUFilter, AUGraphicEQ, AUHighShelfFilter, AUHighpass, AULowpass, AULowShelfFilter, AUMatrixReverb, AUMultibandCompressor, AUNBandEQ, AUMultibandCompressor, AUNBandEQ, AUNetSend, AUNewPitch, AUParametricEQ, AUPeakLimiter, AUPitch, AUReverb2, AURogerBeep, AURoundTripAAC, AUSampleDelay.
Where are the Plug-ins in GarageBand?
When you first open the program, Garageband shows you all of the 15 software instruments on the left-hand side, and as I mentioned above, there are a ton of instruments and pre-sets within each category.
The other plug-ins are located in the bottom within the Smart Controls area, including within the plug-ins option as well as within the Amp Designer, Bass Amp Designer, and the Pedalboard.
Whenever you download plug-ins through the way I showed earlier in the article, the plug-ins will often appear in the Audio Units tab.
The plug-ins are in several locations, but it also depends on how you define plug-ins. If we’re talking about the plug-ins that you’ve downloaded, then you’ll find these in the “Audio Units” tab within the Smart Controls plug-in settings.
YouTube Video Tutorial
That’s It!
That’s all for now. Be a trooper and share this on social media.
INSTALLING PLUGINS
This page provides step by step instruction on installing VST/AU instruments and effects. The following topics are covered:
- How to install VST / AU plugins - Instruments & effects.
- 32 vs 64 Bit VST plugins - Some 'tech' information you should know.
- Audio Unit (AU) - macOS only plugins.
- VST/AU folders - More detail about where VST/AU plugins may be located.
Watch tutorial videos here
Plugin Types Supported

Virtual Studio Technology (VST) Plugins
VST is a software interface standard that allows you to load VST software synthesizer and effect 'plugins' in FL Studio. VST is in addition to the FL Studio 'native' plugin format. VST plugins generally come in two types, instruments (VSTi) that are designed to make sound and effects (VST) that are designed to process sound, although some can do both. FL Studio categorizes VST instruments as 'Generators' because some also generate control or note data, rather than audio. VSTs are self-contained programs that 'plug-in' to FL Studio giving you access to a, virtually unlimited, source of new instruments and effects. VST plugins are provided in the 'dynamic link library'(*.dll) format file.
Important notes about 32 vs 64 Bit, GUI Scaling & Plugin Names
The computer music industry is in the process of changing from 32 to 64 Bit software. This has made things a little complicated, what's new :)
- Plugin compatibility - Just as FL Studio is available in 32 and 64 Bit editions, VST plugins can also come in 32 or 64 Bit format. This determines how much memory the plugin can access. It has nothing to do with 'audio quality', despite what some sleazy marketing guy may have said. We STRONGLY RECOMMEND using 64 Bit plugins in FL Studio 64 Bit and 32 Bit plugins in FL Studio 32 Bit. If you load 64 Bit plugins in FL Studio 32 Bit or 32 Bit plugins in FL Studio 64 Bit, a 'bit bridge' will be used and this consumes about 2% extra CPU, per plugin. Certainly, a few bridged plugins won't normally matter, but bridging 10 or more plugins definitely will waste CPU capacity. Bridging is automatic, you don't need to do anything special to make it happen, one reason to pay attention to what plugins you are using. The Wrapper Settings Tab will show if a plugin is bridged and its Bit version. NOTE: You can install both 32 and 64 Bit versions of a plugin, if available. Many older, free VST plugins you can find online, are only available in 32 Bit.
- Project compatibility - You can load projects made with FL Studio 32 Bit in FL Studio 64 Bit and vice versa. When you load a FL Studio 32 Bit project in FL Studio 64 Bit, all plugins are automatically loaded with 64 Bit versions, if the 64 Bit version exists. When loading 64 Bit projects in the FL Studio 32 Bit the reverse is also true, FL Studio will try to find 32 Bit versions of all plugins. If the bit-equivalent plugin is not available, then the bit-original plugin is loaded and bridged (see the point above).
- More Bit related information - Click here to see the FL Studio 32 vs 64 Bit FAQ online.
- VST GUI Scaling - High resolution monitors will shrink VST plugin interfaces. See the section on Rescaling VST Plugins to fix this. NOTE: Native plugins use a different scaling system, see here.
- VST plugin names - Unless you set the File Settings > Manage plugins > Verify plugins switch, FL Studio will perform a 'fast scan'. Fast scans only identify plugins by the name of the VST's .dll file (which is the VST plugin). If the plugin name is changed, either by you or the manufacturer, FL Studio won't find it when loading projects using the plugin. The Verify plugins option gathers unique identification codes for each plugin that allows FL Studio load plugins even if the file name has been changed. In addition, the Verify plugins scan identifies plugins as Generators (Instruments) or Effects, simplifying plugin management, so we strongly recommend you use the Verify plugins setting.
Audio Units (macOS only)
Audio Units (AU) are an Apple standard tied to Core Audio and so only compatible with FL Studio for macOS. AU is Apple's equivalent to VST. As there are many similarities between the two standards, you can usually find both macOS AU and VST versions of plugins.
Some points to consider:
- Sharing projects - If you are sharing projects with Windows users, you must use the VST versions of plugins. This will maximize compatibility between projects since the AU versions of plugins will not be matched with the VST equivalent. VST plugins on macOS will be matched with VST plugins on Windows.
- 64 Bit only - FL Studio for macOS is only compatible with 64 Bit AU and VST plugins. There is no automatic bridging as there is with VST on Windows. See here why we did not support 32 Bit on macOS.
- AU vs VST - We recommend using the VST version of plugins, when available, on macOS. There are two reasons; 1. This will ensure Mac/Windows compatibility when sharing projects. AU plugins do not use the same naming conventions and so FL Studio won't be able to match a VST and AU plugin when loading projects. 2. Most 3rd party developers create VST plugins, then add an additional layer of code to provide AU compatibility. This means VST plugins may have slightly less processing overhead compared to their AU counterparts. However, you if you have problems with either format try the alternative AU or VST instead, and check the relative CPU usage also.
- AU & VST locations - If your plugin's are installed to the default macOS locations, all you need to do is a 'Verify plugins' scan to access them in FL Studio.
- MIDI out - AU does not support MIDI output.
How to Install VST / AU Plugins (Instruments & Effects)
- Install the plugin - We strongly recommend you run the plugin's installer and use its default install location OR for VST/AU plugins without an installer, copy the files to the appropriate folder set in the Plugin Manager > Plugin search paths field. NOTE: The best manual method is always to install to one of the default plugin locations for your OS. Only use the Plugin Manager to add additional plugin install and search locations if you have a specific and valid reason.
- Scan for installed plugins - After installing the plugin/s, we recommend the 'Find plugins + Verify plugins' option. This correctly sorts plugins into their Installed > Effects or Generators category. Verify scans ensure only the correct plugin types are shown at the various 'add plugin' locations in FL Studio. E.g. the Channel Rack > Menu > Add one option, Channel Rack + button and Main menu > Add option, FX slot menu etc. AND along with the 'Rescan previously verified plugins' option, ensures plugins are correctly identified after plugin updates.
- Where can I find my new plugins? - Newly scanned plugins will appear under your Browser in Plugin database > Installed > Effects > New and Generators > New. Whether or not they are correctly classified as Generators or Effects will depend on whether you ran a Verify plugins (Yes) or Fast scan (No, both Generators/Instruments and Effects will be in both categories). The plugin will also be in the VST, VST3 or Audio Units sub-folder, depending on its type.
- Making favorites - Add your plugins to your 'Favorites' list the Plugin Database, the Effect and Generator folders above the Installed folder. This will allow you to add the plugin to projects from the standard locations as mentioned above (see point 2 above):
- Prepare the plugin - Configure the plugin with the default preset you prefer and any wrapper settings (e.g. Scaling options) before creating a favorite. This will ensure the plugin will always load in the preferred state.
- To categorize a plugin (generator/effect) - This will 'favorite' it, available from the standard locations as mentioned above. Open the Browser > Plugin database > Generators or Effects to the sub-folder where you would like to add the plugin and select 'Add to plugin database (flag as favorite)' from the plugin wrapper menu (shown below).
NOTES: 1. Alternatively you can 'favorite' plugins from a list using the Plugin manager tool OR anywhere you see the 'More plugins..' option in menus. Use this if you are not interested in creating plugin thumbnails. 2. The plugin database is a standard folder on your disk so feel free to reorganize and or create/delete categories using any file manager (right-click 'Plugin database' category in the Browser and select 'Open').
- Removing plugins from the database - From the database right-click it in the Browser and select 'Delete file..' from the pop-up menu. NOTE: This does not delete the pluginfrom your disk, it only removes the database entry.
- Using the plugin - Now the plugin is installed and can be used as a standard FL Studio instrument or effect.
- Creating and managing 'favorite' lists - See here for creating and managing favorites. Favorite plugins will show in drop-down menus and the Plugin picker.
Related Links:
- Installed instruments - Learn more about instruments (generators) pre-installed in FL Studio.
- Installed effects - Learn more about the effects pre-installed in FL Studio.
- Plugin standards - Learn more about the plugin standards supported by FL Studio.
Plugin Default Locations
If you use the plugins default installer you should not need to worry about the information below. FL Studio will find your plugin in one of the following default locations. This information is provided for installing legacy plugins, without an installer. Choose the appropriate folder based on its VST / AU specification.
NOTE: If a plugin is not located, make sure you have selected 'Verify plugins' and 'Rescan previously verified plugins' in addition to installing the plugin to one of the default locations below. DO NOT install plugins to the FL Studio installation folder (..Image-LineFL StudioPluginsVST). This is a special folder for legacy native FL Studio plugins.
Windows
VST 1 and 2 Plugins (.dll):
- The '.Program FilesCommon FilesVST2' (64 Bit plugins on a 64 Bit Windows only).
- The folders set as the Extra search path in the Plugin manager (32 Bit plugins).
VST 3 Plugins (.dll):
- The '.Program FilesCommon FilesVST3' & '.Program FilesVST3' folders (32 Bit plugins on 32 Bit Windows OR 64 Bit plugins on 64 Bit Windows).
- The '.Program Files (x86)Common FilesVST3' & '.Program Files (x86)VST3' folders (32 Bit plugins on Win 64 Bit Windows).
macOS
VST 2 plugins (.vst):
- [Macintosh HD]/Library/Audio/Plug-Ins/VST
- [Macintosh HD]/Users/Username/Library/Audio/Plug-Ins/VST (rarely used)
NOTE: The /User/Library is hidden by default.
VST 3 Plugins (.vst3):
- [Macintosh HD]/Library/Audio/Plug-ins/VST and Library/Audio/Plug-ins/VST3
- [Macintosh HD]/Users/Username/Library/Audio/Plug-Ins/VST3 (rarely used)
NOTE: The /User/Library is hidden by default.
Vst Plugins Folder Windows 10
Audio Unit Plugins (.au):
- [Macintosh HD]/Library/Audio/Plug-Ins/Components/
Custom VST/AU Folders:
- You can set custom VST/AU search folders from the 'Plugin manager > Plugin search paths' field. Normally this would be used for VST 1 and 2 format plugins, without a factory installer.
Where To Install Vst Plugins
NOTE: If you install VST and AU plugins to their default locations, FL Studio will find them automatically!